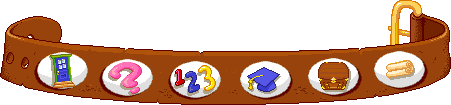The toolbar in JumpStart Kindergarten (1997)
The Toolbar is a feature of many JumpStart games. It is usually located at the bottom of the screen, and allows the player to access certain functions. A toolbar may not always be referred to as such depending on the game, but this is the most commonly used term for the feature in many JumpStart games, and the term can be used for all features of this sort.
Toolbars were not included in the very earliest JumpStart games, but since first appearing in JumpStart Toddlers (1996), they have become a regular feature and appear in a majority of games.
Description[]
Common functions[]
The functions of a toolbar can vary by game, but there are several recurring functions that most toolbars have. These include:
- Go Back/Exit - This allows the player to leave an area or activity, or quit the game. Often takes the form of an arrow pointing toward the lower-left.
- Help - This will give the player tips about how to play. Often takes the form of a question mark.
- Leveling - Brings up the menu for adjusting the difficulty levels of the current activity.
- Progress Report - This allows the player to view their progress report. The design frequently incorporates a red "A+".
Other features that appear on multiple toolbars include:
- A score meter for recording some sort of points
- An inventory, or some means of displaying items that the player has collected or earned
- A button that enables the user to access some form of instruction or tutor mode
Appearance[]
Toolbars tend to be themed after the game in which they appear. Many toolbars take up an entire section of the bottom of the screen, but there are some, such as those in JumpStart Kindergarten (1997), the JumpStart Spy Masters series, and the JumpStart Advanced series, that only take up a small area of the lower-left corner (though the JumpStart Advanced toolbars can be expanded to show more options and in so doing become much larger). There are some toolbars, such as those in JumpStart Adventures 4th Grade: Haunted Island, JumpStart Adventures 5th Grade: Jo Hammet, Kid Detective, and JumpStart Around the World, that are simply a set of icons on a solid background.
In the Games[]
JumpStart Toddlers (1996)[]

In this game, the toolbar is called the button bar, and it is a dim blue bar with eight buttons at the bottom of the screen. The button bar is present whenever the player is at an activity screen, and it serves as a way for the player to access each activity and return to the main screen. The first seven buttons are for each of the activities in the game, and the last button is the 'toy chest', which takes the player back to the playroom.
JumpStart Adventures 3rd Grade: Mystery Mountain (1996)[]

In this game, the toolbar is a utility belt that the player receives from Botley. There is also another counterpart in JumpStart Typing. It has the following functions:
- Exit - This allows the player to leave a location or activity, or quit the game.
- Indicator - This shows how much energy Mystery Mountain has. When running out, Botley will go to the basement.
- Help - This will give the player tips on how to play.
- Inventory - This contains the Transquizzer and other items. It also brings up a progress report.
- Leveling - This allows the player to adjust the difficulty of each activity.
- Score - This displays the player's invention points.
JumpStart Adventures 4th Grade: Haunted Island (1996)[]

Original release appearance

Updated release appearance
In this game, the toolbar is a set of icons at the bottom of the screen. It has the following functions:
- To Path/Exit - This allows the player to leave an activity and return to the island path, or quit the game.
- Help - This summons Flap, who will give the player hints about how to play.
- Level Indicator - This changes the difficulty level of an activity. There was not an icon for this feature in the original release, although players could still adjust the difficulty levels manually by pressing Ctrl + L.
- Yearbook - This brings up the yearbook, which shows the player's progress report and all of the player's classmates.
- Crystal Ball - The player can use this to tap into Madame Pomreeda's senses. This allows the player to view their current quest card or choose a new one.
- Map Scroll - This brings a map of the entire Haunted Island (or a map of the Labyrinth if the player is there). This feature was not present in the original release.
- Key - This shows how many keys the player has collected.
JumpStart Kindergarten (1997)[]

In this game, the toolbar is represented by four icons at the bottom left corner of the screen. The functions are:
- Arrow - This allows the player to leave an activity, return to a previous screen, or quit the game.
- Question Mark - This will give the player hints on how to play.
- Level Bars - This allows the player to adjust the difficulty level of each activity.
- Progress Report - This allows the player to see their report card.
- Bebop's Clue - This icon is only visible when the player is playing hide-and-seek with Bebop. Clicking on it will let the player hear Bebop's clue again.
JumpStart Adventures 5th Grade: Jo Hammet, Kid Detective (1997)[]

In this game, the toolbar is a set of icons at the bottom of the screen. It has the following functions:
- Back/Exit - This allows the player to leave a location or activity, or quit the game.
- Question Mark - This will give the player tips on how to play.
- Progress Report - This brings up the player's progress report.
- Badges - This allows the player to adjust the difficulty of each activity.
- Attaché Case - The items that can help you out with the sabotaged sites are stored here.
- Map - Brings up the map of Hooverville.
- Journal - Contains notes written by Jo Hammet; essentially tells the player where they should go next.
JumpStart Typing (1997)[]

In this game, the toolbar is similar-looking to the utility belt from JumpStart 3rd Grade, although Botley actually calls it a toolbar this time. It has the following functions:
- Exit - This allows the player to quit the game or go back one screen.
- Help - This will give the player instructions and hints.
- Options - This allows the player to adjust the settings of each game.
- Progress Report - This brings up the player's progress report.
- Inventory - This displays the power cards and medals that the player has won in each game.
- Strength Bar - This shows how much strength the player currently has. When it gets too low, the player has return to the Keyboard Training Center.
JumpStart Spanish (1997)[]

In this game, the toolbar looks like a wood block with five icons. It has the following functions:
- Go Back/Exit - This allows the player to go back one screen, or quit the game.
- Help - This provides instructions for the player.
- Leveling - This allows the player to adjust the difficulty of the activities.
- Progress Report - This allows the player to view their progress report.
- Star Counter - This keeps track of how many gold stars the player has collected.
JumpStart Reading for First Graders (1997)[]

This toolbar has the following functions:
- Go Back/Exit - This allows the player to leave an activity or quit the game.
- Help - This gives the player tips on how to play the game.
- Difficulty Levels - This allows the player to adjust the difficulty of the activities.
- Progress Report - This shows the player's progress.
- Ticket Counter - This keeps track of how many tickets the player has collected.
JumpStart Math for First Graders (1997)[]

This toolbar has the following functions:
- Go Back/Exit - This allows the player to leave an activity or quit the game.
- Help - This gives the player tips on how to play the game.
- Difficulty Levels - This allows the player to adjust the difficulty of the activities.
- Big Bug Book - This gives information on the academic skills needed for every activity and level.
- Progress Report - This shows the player's progress.
- Bone Counter - This shows how many bones the player has collected.
JumpStart Math for Second Graders (1997)[]

In this game, the toolbar has the following functions:
- Back/Exit - This allows the player to leave an activity or quit the game.
- Help - This will give the player hints about how to play.
- Learning Level Indicator - This allows the player to adjust the difficulty of each activity.
- Magic Potion Book - This book contains a map of the castle, tips about gameplay, and a list of all the potions and their ingredients which are needed to free the Royal Prisoners.
- Progress Report - This brings up the progress report.
- Bravery Point Shield - This displays how many bravery points CJ has.
JumpStart Adventures 6th Grade: Mission EarthQuest (1998)[]

The toolbar in this game resembles two high-tech gloves with various buttons. It has the following functions:
- Return/Exit - Allows the player to leave an activity or exit the program.
- Learning Level Indicator - Allows the player to adjust the difficulty levels of the activities.
- Tutor Mode - Provides the player with in-depth help.
- Help - Gives the player some quick tips about what to do.
- Inventory / Ranking - Displays the number of pod gadgets the player has collected and the player's rank.
- Progress Report - This shows how well the player is doing in the activities.
- Pod Point Meter - This shows how many pod points the player has collected. Each time the player earns five pod points, they receive a pod gadget.
- Pod Strength Meter - This shows how much energy the player's pod has remaining.
JumpStart Preschool (1998)[]

In this game, the toolbar is represented by several toy blocks. It has the following functions:
- Back/Exit - This allows you to leave an activity or quit the game.
- Help - This will give the player tips on how to play the game.
- Level Bars - This allows the player to adjust the difficulty levels of each activity.
- Tutor Mode/Progress Report - This button allows the player to access the tutor mode, or view their progress report.
- Passport Book - This button allows the player to view all of the stamps they have collected.
- Train Tickets - The last four blocks display the Train Tickets that the player has earned.
JumpStart Math for Kindergartners (1999)[]

In this game, the toolbar is represented by a party horn with a set of icons on it. These icons have the following functions:
- Help - Gives the player hints about what to do.
- Learning Level Indicator - Used to adjust the difficulty level of the current activity.
- Invitation to Learning - Can be used to access Tutor Technology and the Progress Report, as well as set the difficulty levels for each skill in the game and go to practice mode.
- Candle Counter - Displays the number of candles that the player has collected during the game.
Note: A Back/Exit Arrow icon is also present, typically in the lower-left corner of every screen. However, based on the game's manual describing it as "to the left of the toolbar", it is not actually considered part of the toolbar in this game.
JumpStart Reading for Second Graders (1999)[]

In this game, the toolbar is represented by a long piece of paper with inked designs on it. It has the following functions:
- Back/Exit - This allows the player to exit an activity or location. If the player is the map screen, this will allow them to quit the game or return to the sign-in screen.
- Help - This gives the player tips on how to play the game.
- Leveling - This allows the player to adjust the difficulty level of each activity.
- Field Book - This allows the player to access the map screen from CJ's field book, where they can choose which location they'd like to visit next.
- Tutor Book - This contains tips and practice questions for specific educational concepts. The player can also view their progress report from here.
- Jewel Counter - This shows how many rubies the player has collected.
JumpStart Phonics Learning System (1999)[]

The toolbar resembles a belt with the following functions:
- Back/Exit - Allows the player to leave an activity or exit the program.
- Help - Gives the player hints about what to do.
- Leveling - Used to adjust the difficulty levels of the activities.
- Tutor Book - Provides in-depth help for the various topics each activity covers. The player's progress report can also be accessed from here.
- Merit Badges - The player earns merit badges by successfully completing activities. Earning five merit badges rewards the player with a show.
- Walkie-Talkie - This allows the player to talk to the JumpStart friends.
JumpStart 1st Grade (1999)[]
The toolbar resembles a dog collar with six icons. It has the following functions:
- Back/Exit - Allows the player to exit the current screen and return to the previous one.
- Help - Assists the player with the game.
- Levels - Adjusts the difficulty level of the activity the player is currently in.
- Tutor Mode/Progress Report - Brings up the Tutor Mode, where Professor Fleabody will assist the player. The player can also access their progress report from here.
- Treasure Chest - Shows the treasures that the player has collected while visiting the islands around school.
- Scroll - Keeps track of the clues that the player has collected from completing activities.
JumpStart Adventures 4th Grade: Sapphire Falls (1999)[]
The toolbar resembles a series of icons within a ray of light coming from a lantern in the left corner of the screen. The functions it contains are:
- Go Back/Exit - Allows the player to leave an activity and return to the central location, or exit the game.
- Help - Gives the player hints on how to proceed.
- Level - Lets the player adjust the difficulty levels of the activities.
- Tutor Times - Allows the player to access the tutor mode, which contains information about various topics in the game.
- Progress Report - Shows the player's progress.
- Adventure Journal - The journal displays photos of suspects that the player has met, and clues that the player has found. The player can also see their high scores for each activity here.
- Games - Shows which activities the player has already played, and allows the player to play a practice mode of each activity by clicking on its picture.
JumpStart My Learning Scrapbook (2000)[]

The toolbar appears at the top of the screen. It has the following functions:
- Table of Contents - This displays a list of pages in the scrapbook.
- New Page - This creates a new page in the scrapbook.
- Save - This saves the page that is currently being worked on.
- Export as HTML - This converts the scrapbook page that is currently being worked on into a web page.
- Print - This prints out the scrapbook.
- Delete Page - This removes the scrapbook page that is currently being viewed.
- Help - This brings up the help file.
- Exit - This exits the program.
- Font Color - This changes the color of the text that can be added to scrapbook pages.
JumpStart Around the World (2000)[]

The toolbar appears at the bottom of the screen. The functions that it displays change depending on which screen the player is at. All of the functions are:
- Options - This takes the player to the options screen, where they can adjust the volume and other settings. It is the only icon that appears in the mini-games and all of the main screens.
- Scrapbook - This allows the player to view their scrapbook, which contains of the souvenirs they have collected. It is only present on the world map screen.
- World Map - This lets the player view the world map. It is present on the scrapbook and travel menu screens, and also during the Travel Agency game.
- Travel Tokens - This displays how many travel tokens the player currently has. The player can hold up to ten travel tokens at a time. It is present on the world map and travel menu screens.
- Travel Agency - This takes the player to the Travel Agency game, where they can earn more tokens. It is present on the world map and travel menu screens.
- Exit - This allows the player to quit the game. It is present on the world map screen.
- Stickers - This allows the player to access a set of stickers for the countries that they have collected all four souvenirs from. It is only present on the scrapbook screen.
- Print - This allows the player to print out scrapbook pages. It is only present on the scrapbook screen.
JumpStart Adventure Challenge (2000)[]
In this game, the toolbar is a purple bar with icons at the bottom of the screen. The functions that it displays change depending on which screen the player is at. All of the functions are:
- Options - This allows the player to adjust the volume, view high scores, or view the credits.
- Adventure World - This button displays a map of Adventure World, where the player can choose an event.
- Arcade - This button takes the player to the arcade, where they can earn more tickets.
- Exit - This allows the player to exit the game.
- Magazine Screen - This allows the player to view their magazine.
- Tickets - This displays the tickets that the player has collected. The player can hold a maximum of 100 tickets at a time.
- Sticker Display Window - This allows players to view stickers they have collected and add them to their magazine pages. It is only present on the magazine screen.
- Print - This allows players to print out their magazine pages. It is only present on the magazine screen.
JumpStart Artist (2000)[]
In this game, the toolbar is represented by a string of tickets. It has the following functions:
- Go Back/Exit - This allows the player to leave an activity, or quit the game.
- Help - This will give the player hints on how to play.
- Change Levels - This allows the player to adjust the difficulty of each activity. Frankie's and Eleanor's activities do not have the leveling option. Hopsalot's, CJ's, and Casey's activities each have three difficulty levels.
- Progress Report - This allows the player to view their progress report.
- Blueprint - This displays the schematics for Kisha's art rides and shows which pieces the player has collected.
JumpStart 3 Ring Circus (2001)[]

The toolbar in Trapeze Trivia and Caring for the Animals

The toolbar in Create-A-Clown
In this game, the toolbar is represented by a row of icons in the bottom left corner of the screen. It has the following functions, some of which are limited to certain activities:
- Back Arrow - This allows the player to leave an activity, or quit the game.
- Question Mark - This will give the player hints on how to play.
- Leveling - This can be used to adjust the difficulty level of the Trapeze Trivia and Caring for the Animals activities. (It is only visible during those activities.)
- Print - This can be used to print the player's clown face in the Create-A-Clown activity. (It is only visible during this activity.)
- Save/Load - This can be used to save or load the player's clown face in the Create-A-Clown activity. (It is only visible during this activity.)
JumpStart Languages (2001)[]
In this game, the toolbar is represented by six icons that appear to be carved onto a slab of wood. It has the following functions:
- Go Back/Exit - This allows the player to leave an area or activity, or exit the game when at the main menu.
- Help - This gives the player hints or translations.
- Level - This can be used to change the difficulty level for each language's set of activities.
- Progress Report - This allows the player to view the progress report.
- Challenge Mode - This allows the player to access a special challenge mode for certain activities.
- Globe Piece Collector - This displays how many Globe Pieces the player has currently collected.
JumpStart Advanced Preschool: Fundamentals (2002)[]

This toolbar is represented by a pet collar. The regular toolbar has the following options:
- Go Back/Exit - This allows the player to leave the activity or area and return to the main screen.
- Help - Click here to get a hint about how to play the game.
- Round Indicator - This shows how many questions per round of an activity are required to earn a reward.
- Collection Area - This shows what pet rewards the player has earned.
- Rollout Menu - This switches from the regular toolbar to the parent options toolbar.

The parent options toolbar has these functions:
- Exit Button - This allows the player to immediately exit the game.
- Module Leveling Button - This button can be used to adjust the difficulty of the activities.
- Game Progress Report Button - This shows the player's progress report.
- Volume Control Button - This can be used to adjust volume levels in the game.
- Rollout Menu - This switches from the parent options toolbar to the regular toolbar.
JumpStart Advanced Kindergarten: Fundamentals (2002)[]

This toolbar is represented by a flag. It has the following functions:
- Go Back - This allows the player to leave the activity or area and return to the main screen.
- Help - This will give the player hints during activities.
- Carrot Basket - This stores and displays how many carrots the player has collected.
- Exit Button - This allows the player to exit the game, or sign in as a new player.
- Set Levels - This allows the player to adjust the difficulty levels of the activities.
- High Scores - This shows the players high scores and trophies for the races.
- Set Sound - This allows the player to adjust the volume of the game's music and dialogue.
- Open/Close Toolbar - This lets the player open or close the toolbar.
JumpStart Advanced 1st Grade: Fundamentals (2002)[]

In this game, the toolbar is represented by a skateboard. It has these functions:
- Go Back - This button allows you to leave an activity or area and return to the prior spot you were at. If you are already at the main screen (JumpStartville), clicking this button will allow you to exit the game.
- Help - Click here to get a hint about how to play the game.
- Level - This button allows you to adjust the difficulty of the activities. There are three levels for each activity, with level 1 being the easiest, and level 3 being the hardest.
- Race Report - This displays how many races you have won with each character.
- Volume Control Button - This can be used to adjust volume levels in the game.
- Inventory - This is where all of your power-ups are stored.
- Toolbar open or close - This allows you to collapse the toolbar to a smaller state, or expand it to show everything.
JumpStart Advanced 2nd Grade: Fundamentals (2002)[]

In this game, there are two toolbars which can be accessed from the lower left corner of the screen. The first toolbar the following functions:
- Go Back/Exit - This allows the player to leave an activity or location. If the player is at JumpStart Headquarters, this button allows the player to quit the game.
- Help - This will give the player hints about how to play.
- Rollout Menu - This allows the player to view the options toolbar. The options toolbar has these functions:
- Exit Button - This allows the player to immediately exit the game or return to the sign-in screen at any point.
- Module Leveling Button - This allows the player to adjust the difficulties of the modules.
- Spy Magazine Button - This allows the player to read about the progress of each mission.
- Volume Control Button - This allows the player to adjust the volume levels.
- Gadget Inventory - This allows the player to view the gadget pieces in their possession.
- Rollout Menu - This retracts the options toolbar.
JumpStart Advanced 2nd-4th Grade: Mystery Club series[]
In this game, the toolbar is a set of icons at the bottom of the screen. It contains the following functions:
- Back Arrow - This allows the player to leave a gadget game or return from a crime scene to headquarters. If the player is at headquarters, this button will allow them to quit the game or return to the sign-in screen.
- Help - This gives the player tips on how to play.
- Set Sound - This allows the player to adjust the music and dialogue volume.
- Case File - This allows the player to view their case files, which contains all of the clues they have found.
- Solve-It! - The Solve-It button allows the player to choose the solution to a mystery. The Solve-It button can only be used after the player has collected at least three clues. There are seven lights next to the Solve-It button, and one of the them will turn on each time the player finds a clue.
World of JumpStart (2009-2023)[]

The toolbar's appearance in 2011

The toolbar's appearance in 2012

The toolbar's appearance in 2016

The toolbar's appearance in 2018
In this game, the toolbar is a blue bar at the bottom of the screen with various icons. The appearance of the toolbar can change depending on the player's current location, however, in most areas it retains a standard appearance. Some functions of the toolbar were added or changed during game's history. Its current functions include:
- Exit Game - Allows the player to leave the game.
- Quick Launch - Lets the player quickly access various activities in the game.
- About Me - Allows the player to customize some basic information about themselves.
- Map - Brings up a map of the game's areas.
- Emoticons - Allows the player to display various emoticons.
- Actions - Allows the player's Jumpee to perform different actions.
- Type Chat - Can be used to type messages.
- Chat - Can be used to have the player's Jumpee say various preset messages.
- Buddy List - Shows a list of the player's in-game friends, and the player's Buddy Code.
- Jumpee Creator - Allows the player to customize their Jumpee.
- Camera - Allows the player to take pictures within the game and save them an album.
- J-Tube - Allows the player to watch and create videos, as well as submit content jokes, stories, shout-outs, and pictures. Submitted content may be displayed for other players to view if it is accepted. The player can also ask questions, which can be answered in Frankie's FAQ.
Games without toolbars[]
There are a few JumpStart games in which full toolbars do not appear and the functions usually provided by them are accessed another way. These include: